

Escrito por Adela D. Louie, Última actualización: 25 de octubre de 2022
Cuando tu no borrar caché de cromo en iPad, hay instancias en las que su navegador comienza a funcionar más lento de lo normal, también puede ocupar el almacenamiento de su dispositivo, lo que dificulta que almacene algunos otros archivos que pueda necesitar.
Aparte de la mejora de la funcionalidad del dispositivo, también es imprescindible que borre el caché de Chrome en su iPad para poder proteger su privacidad también.
Es por eso que tiene tanta suerte de haber encontrado este artículo, aquí vamos a discutir formas de borrar el caché de Chrome para ahorra espacio de almacenamiento en tu iPhone o iPad, así tendrás menos preocupaciones. También es bueno si querías tener un dispositivo ordenado y muy organizado. Aprenderás mucho de esto, así que comencemos.
Parte n.º 1: Formas de borrar la memoria caché de Chrome en el iPadParte #2: ¿Qué es un caché y por qué tiene que borrarlo?Parte #3: Parte adicional: ¿Cómo borrar la contraseña y completar automáticamente los datos en su iOS?Parte n.º 4: ¿Cómo puedes borrar la memoria caché de Chrome en tu iPad?Parte #5: Para resumirlo todo
En esta parte del artículo, enumeraremos formas de borrar el caché de Chrome en iPad, también compartiremos algunas de las otras cosas que también puede intentar para mantener su dispositivo saludable, limpio y organizado.
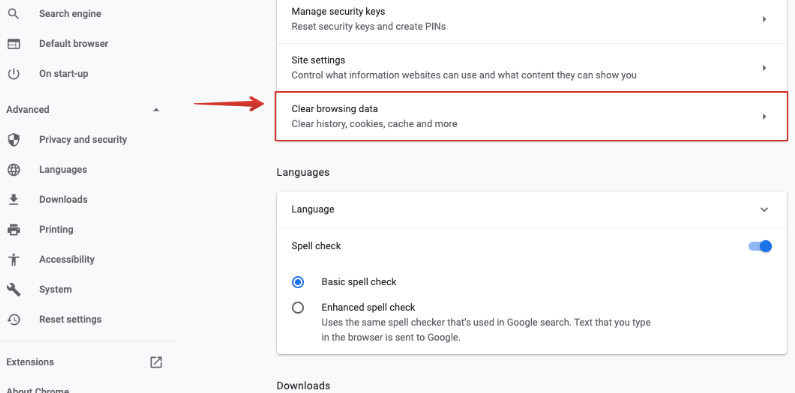
Esa es una forma de borrar el caché de Chrome en iPad, puede probar esta solución para poder verificar si finalmente puede solucionar la ralentización de su dispositivo.
Además de cómo borrar el caché de Chrome en iPad, también hay otros motores de Internet que está utilizando, como por ejemplo, Safari. Este es en realidad el navegador predeterminado de los usuarios de iOS, y la buena noticia es que le permite eliminar las cookies, los cachés y el historial, todo a la vez. Comencemos con los pasos cómo.
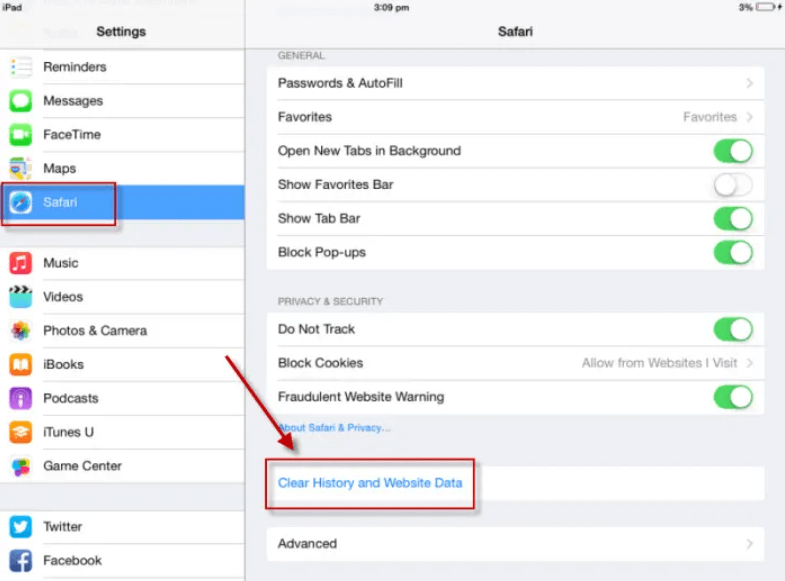
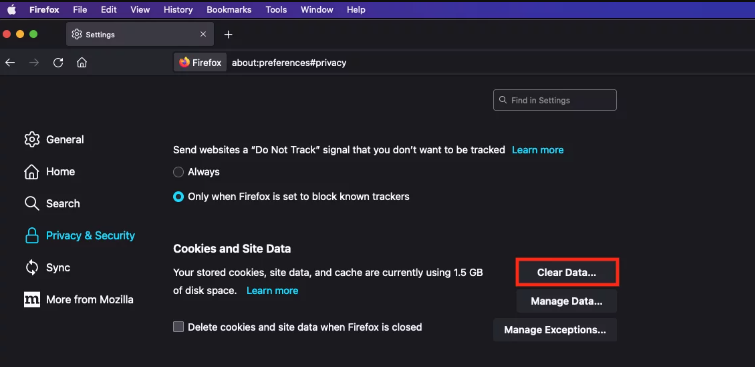
Antes de que nos adentremos por completo en cómo borrar el caché de Chrome en el iPad, primero debemos saber qué es el caché y por qué tenemos que borrarlo.
El caché de un dispositivo es donde se almacenan los datos del sitio web, como textos, imágenes, diseños, etc., de modo que el navegador que está utilizando no necesita cargar todo una vez más cada vez que desea volver a visitar un sitio específico. . Entonces, técnicamente, para poder ayudar a que un sitio web se cargue más rápido, se debe a los datos almacenados en caché.
Entonces, ¿por qué tenemos que borrar el caché de Chrome o incluso borrar atemporalmente sus datos en el iPad? Es una forma de mantener la higiene de su dispositivo bajo control. Además de mantener su dispositivo en buen estado, también puede evitar que otras personas lo rastreen.
Y si ocasionalmente borra el caché de Chrome en su iPad, también ayuda a acelerar su experiencia de navegación. Cuando sienta que su iPad funciona bastante lento, puede intentar eliminar su caché.
Por otro lado, también debes recordar que los datos almacenados en caché son realmente importantes para todas las experiencias optimizadas cuando accedemos a los servicios web, por lo que no debes eliminarlos todos los días.
Como todos sabemos, nuestras contraseñas y los datos de autocompletado que se almacenan en la memoria de nuestros dispositivos pueden ser realmente confidenciales. Siempre debemos borrar el caché de Chrome en el iPad para protegerlos, especialmente contra personas que puedan usarlos a nuestra costa.
Esto también es recomendable si tiendes a compartir tus dispositivos con otras personas. Estos son los pasos para borrar contraseñas y autocompletar datos en Chrome en tu iOS.
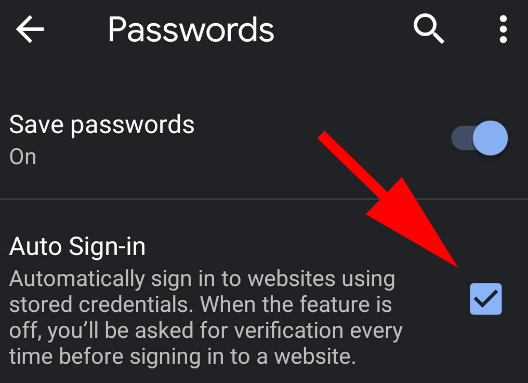
Ahora, tenemos algo que finalmente le brindará la forma más fácil de borrar el caché de Chrome en el iPad, el Limpiador de iPhone FoneDog.
Descargar gratis Descargar gratis
Es un socio confiable si está buscando una herramienta que lo ayude a mantener su dispositivo saludable y en buenas condiciones. Puede ayudarlo a ahorrar algo de espacio en su dispositivo, lo que puede ser espacio adicional en caso de que tenga que instalar una aplicación que desee probar o almacenar un archivo que pueda necesitar. También es una herramienta que puede ayudarlo a optimizar la capacidad de su dispositivo para funcionar bien y de manera eficiente.
Tiene una característica que se llama “Borrar todos los datos” que puede ayudarte a deshacerte de todas las cosas de las que querías deshacerte con un solo toque. Esta función también puede ayudarlo a ahorrar mucho tiempo, ya que puede eliminar todos los datos al instante. También tiene una opción donde también puedes seleccionar un solo archivo en caso de que quisieras la eliminación selectiva de archivos.
También puede usar FoneDog iPhone Cleaner para restaurar sus archivos, transferirlos a un dispositivo que va a otro e incluso crear una copia de seguridad de todos los archivos que desea conservar en caso de que tenga que usarlos en el futuro.
Para comenzar, debe descargar e instalar FoneDog iPhone Cleaner en su computadora e iniciar sesión con el código de registro y el correo electrónico que se proporcionó inicialmente. Luego, usando su cable, conecte su dispositivo a su computadora y luego toque "Confianza” para poder continuar. Toca la opción que dice “Análisis Rápido” para ver el contenido de su dispositivo, y luego para ver más detalles, puede hacer clic en “MÁS INFO.
Entonces, ¿cómo usamos FoneDog iPhone Cleaner para borrar el caché de Chrome en iPad?
Para poder borrar un archivo basura, estos son los pasos que tienes que seguir:
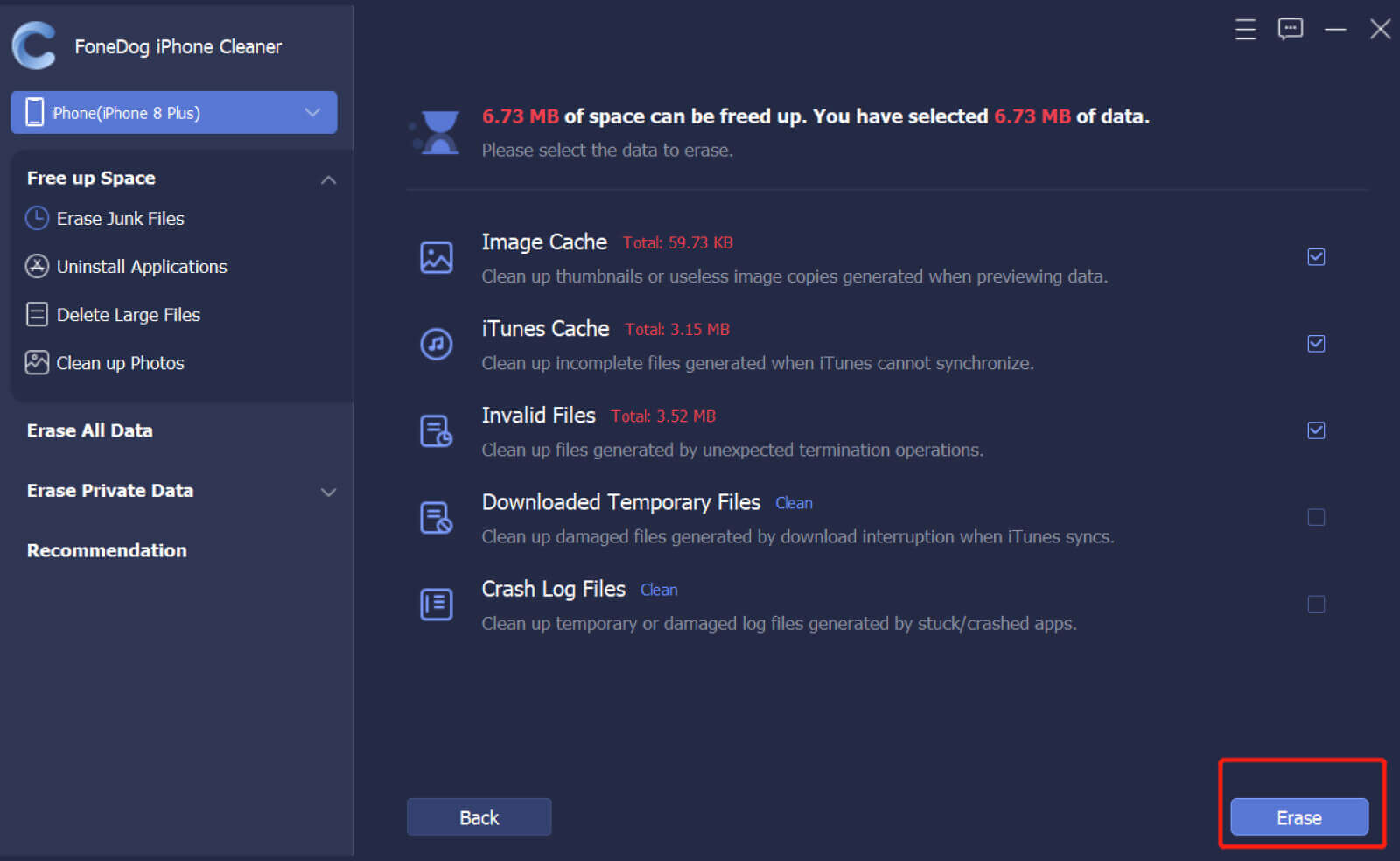
La gente también LeerLos 7 mejores limpiadores de archivos basura para iPhone/iPadEl mejor limpiador de iPad gratuito para limpiar de forma inteligente el iPad en 2022
La salud de su dispositivo es importante, especialmente si los usa con frecuencia para el trabajo y los negocios. Siempre debe asegurarse de que todos los archivos que ha almacenado en él estén correctamente organizados y ordenados.
También debe asegurarse de que quede espacio para otros archivos que debe almacenar, e incluso aplicaciones que podría necesitar instalar. Aprender a borrar el caché de Chrome en el iPad es una acción evidente de que desea cuidar bien su dispositivo.
Este también es un buen momento para recomendar la mejor herramienta de limpieza de iPhone---FoneDog iPhone Cleaner, que es un socio confiable cuando se trata de cuidar bien la administración y organización de su dispositivo.
Esperamos que haya aprendido muchas cosas que puede usar en caso de que se encuentre en medio de una situación en la que tenga que borrar el caché de Chrome en el iPad.
Comentario
Comentario
iPhone Cleaner
Libere almacenamiento fácilmente y acelere su iPhone
descarga gratuita descarga gratuitaHistorias de personas
/
InteresanteOPACO
/
SIMPLEDificil
Gracias. Aquí tienes tu elección:
Excellent
Comentarios: 4.6 / 5 (Basado en: 75 El número de comentarios)